Steam's new game recording feature promises to reduce at least some of these headaches by incorporating everything into the client. Videos can be viewed directly from the Steam client or overlay, and clips can be easily captured and shared.
I tried this new system with Ghost Recon Breakpoint and it worked quite well. After updating to the latest Steam client beta, I jumped into the settings menu, enabled automatic recording, launched the game, and started blasting.
There was no noticeable impact on performance, and the clips that came out at the end were smooth and sharp. Clips can be saved to Steam or exported in MP4 format, with options to share them via Steam chat, send them to a mobile device, or send them to another device.
Importantly, Steam Game Recording only records gameplay, not the desktop, so you don't have to worry about inadvertently revealing your wacky desktop wallpaper in Steam chat. Steam overlays don't show up in the recording either: I tried it. I was able to capture a nice, quiet few minutes of a rugged super-soldier standing on a hillside while the cursor bounced around and seemed to be pointing at nothing.
The default recording time is 120 minutes, which can be adjusted in five quality levels depending on how much space you want to devote to the recording. The default setting - 120 minutes, high quality - requires an estimated drive usage of 10.8 GB, 1.35 GB at the lowest setting, and 21.6 GB of storage at the highest setting. It is also possible to record only game audio, only game and microphone audio, or all system audio.
I had problems with choppy and choppy audio in places, but I don't know if that's a problem with Steam's new recording system (which is still in beta testing) or if I was running a half dozen other programs and opening 40 browser tabs while playing Breakpoint I don't know if it was because I was trying to play Breakpoint with a half dozen other programs running and 40 browser tabs open. My rig is a little decrepit at this point.
Not a panacea solution: Steam Game Recording, of course, doesn't record anything outside of Steam, so it can't save you during a presentation that really needs to be recorded. Nor can it record Epic's exclusive titles or the retro beauties on GOG.
But on the platform where most of us spend the majority of our time, the process of recording gameplay videos can be greatly simplified: you literally don't even have to think about it unless you want to, it's just there.
That's what I find most appealing. While serious video editors may find Steam's recording system lacking in functionality, I think it's great as a fire-and-forget system for sharing cool moments with friends or uploading to Tiktok. It's simple and convenient, which is great for most people. If you want to manually turn recording on and off, you can do so. It is also fully compatible with Steam Deck, which alone is worth a lot.
To try Steam game recording, you must register for the Steam client beta. From the settings menu, select "Interface" and then select either "Steam Beta Update" or "Steam Famitsu Beta" from the beta options. Once you have installed the latest update, you will see the new Game Records option in the Settings menu. Get started and join in the fun!

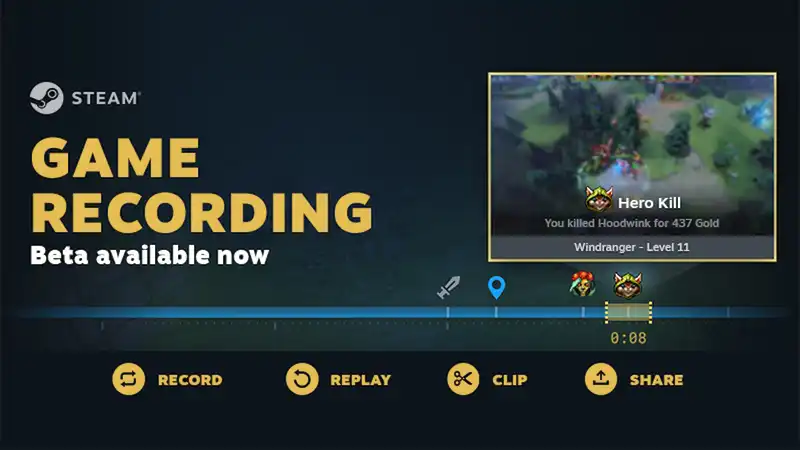
Comments